- Untuk menampilkan data RSSI suatu daerah
- Untuk menampilkan daerah tersebut dilayani oleh teknologi apa, EDGE/GPRS atau UMTS?
- Untuk menampilkan daerah tersebut dilayani oleh CI (Cell ID) dari BTS mana, dll.
Bagaimana menghasilkannya ?
Berikut persiapannya :
- Smartphone Android yang telah terinstall RF Signal Tracker lengkap dengan database lokal lokasi sitenya. Sebetulnya lokasi site ini bukan keharusan. Karena ada maupun tiada, RF Signal Tracker kita akan tetap merekam data RSSI, CI, Teknologi dll yang kemudian akan diolah. Hanya saja, dengan adanya lokasi site ini memudahkan kita untuk mengidentifikasi sedang di-cover oleh BTS mana saat melakukan drive test.
- Aplikasi Mapinfo yang telah terinstall di PC. Ada banyak yang gratis
jika anda mau googling dengan sabar…. meski harus download ratusan MB

- Kabel data smartphone kita
- Sepiring gorengan dan secangkir kopi yang dibayar tunaaaiii…. sehingga sah bagi kita untuk bekerja hehehe…
- Buka aplikasi RF Signal Tracker dimana kita telah melakukan drive test sebelumnya.
- Klik tombol menu di smartphone (biasanya tombol kiri bawah di smartphone).
- Klik “Save Rec” dan pilih CSV dan selesai…
Pertama adalah tahap persiapan jika benar – benar kita belum memiliki file Workspace (ditandai dengan ekstensi .WOR). Langkah – langkahnya adalah :
- Buka aplikasi Mapinfo
- Jika muncul window “Quick Start” pilih Cancel
- Kita akan membuka shapefile yang berisi informasi data geografis kita sehingga tampilan di Mapinfo tidak kosong hanya data dari RF Signal Tracker. Caranya adalah Klik File – Open.
- Di bagian File(s) of Type, pilih “ESRI (R) Shapefile (*.shp)” dan browse untuk pilih file indonesia.shp dan klik di file tersebut. File indonesia.shp ini banyak terdapat di internet dan bisa di-download dengan gratis.
- Judul window akan berubah menjadi “Please Specify a Tab Filename”. Langsung saja klik Save dan akan muncul Window baru sebagai berikut :
- Window di atas merupakan info projection (proyeksi). Proyeksi adalah bagaimana mengkonversi koordinat layar PC dengan koordinat geografis sesungguhnya. Ada banyak proyeksi, yang sering ditemui diantaranya WGS 84. WGS 84 ini juga dibagi dalam beberapa sub lagi. Nah… daripada bingung, langsung klik OK saja. Dan jreng… jreng, akan tampil peta Indonesia di layar PC kita seperti berikut :
- Dengan cara yang sama, dan apabila kita memiliki file shapefile atau excel yang berisi lokasi site, dapat juga kita tampilkan. Salah satu kelebihan Mapinfo adalah kita bisa me-load data dari format file yang biasa dipakai sehari – hari, misalnya file excel.
- Untuk menampilkan nama site, mengganti icon bintang maka klik kanan
pada tulisan Site di Layer Control dan pilih Layer Properties. Rubahlah
seperti gambar di bawah :
- Klik Layer Display
- Klik Style Override
- Klik tombol dengan gambar bintang sehingga tampil window Symbol Style
- Rubah properti di Symbol Style sesuai gambar di samping dan klik OK
- Gambar bintang di layer properties akan berubah menjadi menara
- Di Label Display pilih identitas yang akan ditampilkan dalam label dan klik OK.
- Klik OK sekali untuk keluar dari layer properties.
- Kembali klik ke Site di Layer Control dan pilih Label Font. Silahkan dirubah sesuai selera.
- Kembali ke Site di Layer Control. Dalam barisan Site di Layer Control ini, akan dijumpai icon mirip gantungan label harga baju/barang di mal-mal. Klik icon ini untuk menampilkan Label.
- Jika perlu, silahkan tambahkan data lain misalnya nama desa/lokasi atau POI (Point of Interest) lainnya.
- Pindahkan file CSV hasil convert dari HP ke PC menggunakan kabel data. File CSV ini akan tersimpan di folder rfsignaltracker.
- Buka file CSV ini menggunakan Microsoft Excel. Kolom B dan C berisi
data koordinat latitude/garis Lintang dan Longitude/garis Bujur saat
kita drive test. Tetapi formatnya masih dalam angka jutaan seperti
berikut :
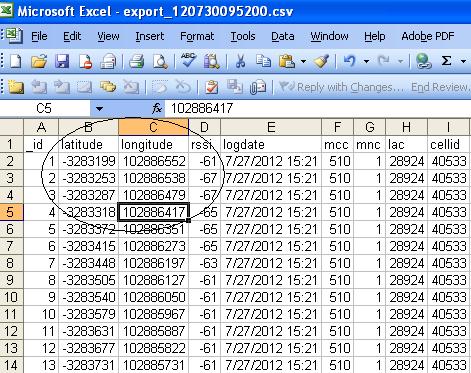
- Pada kolom D, insert dua kolom baru. Beri nama latitude dan
longitude. Kemudian pindahkan isi kolom latitude longitude yang lama
setelah sebelumnya dibagi 1 juta sehingga menjadi seperti berikut :
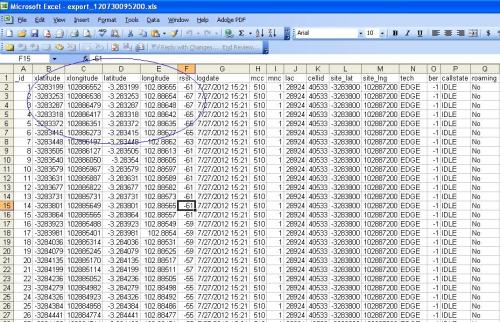
- Rubah kolom latitude dan longitude yang lama (di kolom B dan C) misalnya menjadi xlatitude dan xlongitude.
- Save As file tersebut ke .XLS.
- Klik File – Open dan pilih File(s) of Type menjadi “Microsoft Excel *.xls, *.xlsx” dan pilih file XLS yang telah kita buat dan akan muncul Window Excel Information. Klik “Use Row Above….” Sehingga akan muncul seperti berikut :
- Klik OK dan akan muncul Window Set Field Properties, klik OK juga. File Excel ini akan di-load dan ditampilkan di layar Mapinfo. Jika gambar yang dihasilkan tidak sesuai kehendak, misalkan berbentuk kotak – kotak. Dengan langkah yang sama dengan saat menampilkan lokasi site sehingga berubah menjadi icon tower maka gambar kotak – kotak tersebut bisa berubah menjadi lingkaran.
- Jika pada langkah No. 2 di atas tidak keluar gambar maka langkahnya sebagai berikut :
- Klik menu Table di bagian atas Mapinfo dan pilih Table List. Akan tampil window Table List berjajar dengan window Layer Control. Kita akan menemukan nama file Excel yang sebelumnya telah kita load di window Table List.
- Klik kanan pada nama file tersebut dan pilih “Create Points”
- Pada Layer Control, klik tombol “+” berwarna hijau untuk Add Layer dan pilih nama file tersebut.
- Langkah selanjutnya sama dengan saat merubah properties dari nama site pada langkah sebelumnya.
- Klik Map pada bagian atas Mapinfo dan pilih “Create Thematic Map” sehingga tampil window Create Thematic Map. Pilih Ranges dan tampilan seperti di bawah :
- Klik Next untuk masuk Step 2. Pilih nama file kita dan rssi, sehingga tampilan seperti berikut :
Pada kolom Field kita bisa pilih data yang akan kita tampilkan. Sehingga kita bisa saja misalnya :
- pilih data teknologi untuk tahu area tersebut dilayani GPRS/EDGE atau UMTS.
- pilih CI untuk tahu area tersebut dilayani oleh Cell ID berapa, dll
- Klik Next untuk masuk step 3. Akan muncul Window Step 3 dan pilih Range.
Setelah klik Ranges akan tampil Customize Ranges.
- Di “# of Ranges” pilih 12.
- Dan klik recalculate kemudian OK
- Sekarang kita akan merubah warnanya. Klik Styles sehingga muncul window “Customize Range Styles”.
- Klik setiap warna dalam “Styles” menjadi warna antara hijau muda – hijau – kuning – merah muda – merah. Sehingga hasilnya bisa sebagai berikut :
- Terakhir klik Legend. Atur ulang “Range Label” menjadi selang lima dari -50 ke -55, -55 ke -60, dst sampai -105 ke -200. Hasilnya sebagai berikut : Klik OK sehingga kembali ke window Create Thematic Map.
- Pada Number of Columns, pilih misalnya 2. Kita juga bisa menyimpan Template ini dengan klik tombol Save As sehingga kita tidak harus membuat dari awal lagi untuk kebutuhan ke depan. Klik OK… dan hasilnya adalah :
- Untuk menampilkan angka RSSI di gambar, klik kanan nama file excel kita di Layer Control. Pilih “Layer Properties”, dan pada “Label Display” pilih RSSI dan klik OK. Sehingga yang ditampilkan sebagai label adalah data RSSI.
- Kemudian aktifkan Label dengan mengklik icon mirip label harga baju di mal – mal. Dan hasilnya menjadi berikut :
Mungkin tidak selengkap TEMS atau drive test profesional. Namun informasi telah cukup untuk kebutuhan misalnya untuk penentuan lokasi new site, perubahan arah antenna BTS dan sejenisnya.
sumber : http://ekoyw.wordpress.com


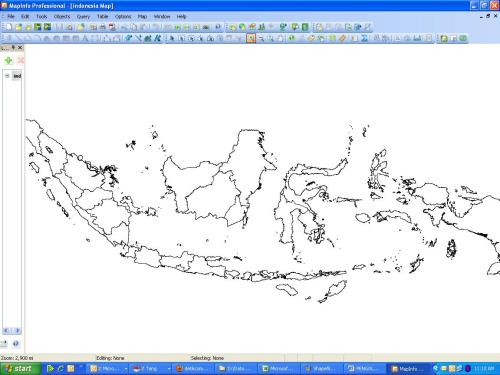

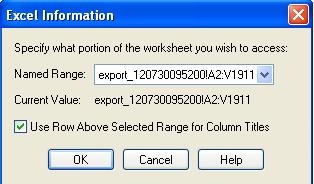
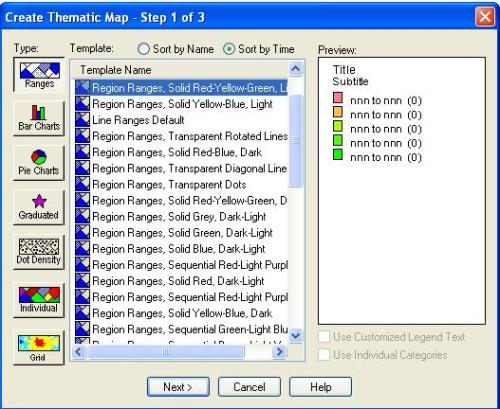


















0 comments:
Post a Comment