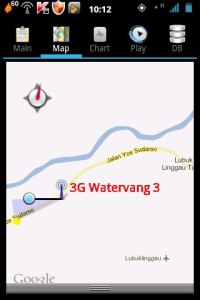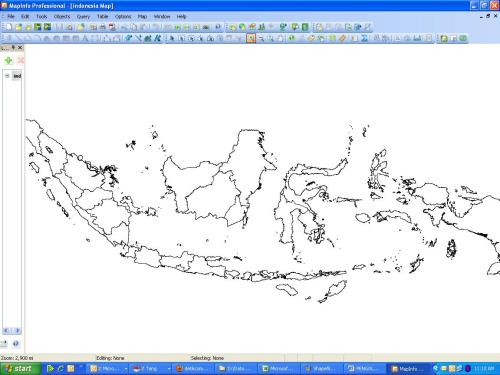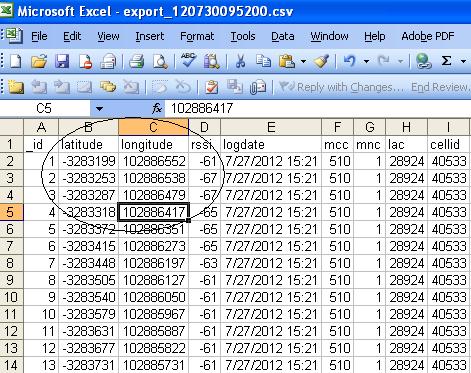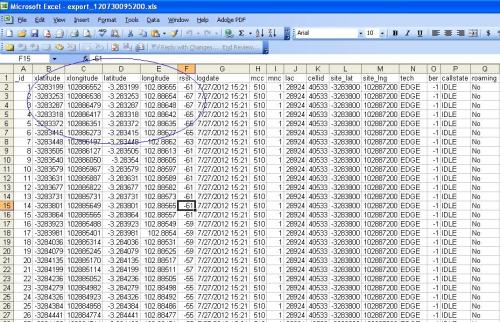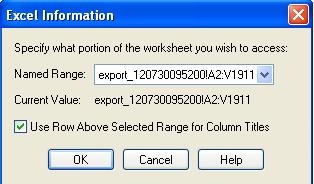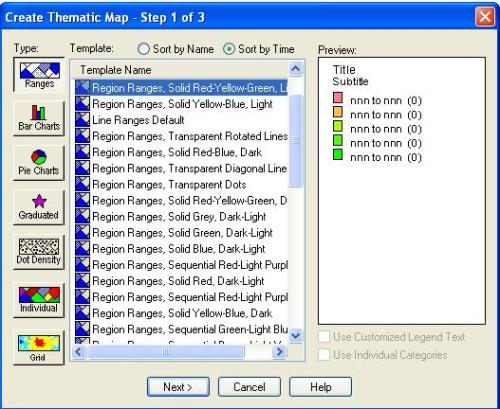Dalam tulisan sebelumnya, aku sempat kecewa dengan RF Signal Tracker
yang belum berfungsi di Mbak Andro ku. Ternyata setelah baca sana-sini,
ada yang terlewatkan saat setting. Tepok jidat !!!!
RF Signal Tracker adalah salah satu dari beberapa aplikasi berbasis
android yang bisa digunakan untuk drive test sinyal seluler. Meski
mungkin tidak selengkap TEMS, aplikasi ini sudah cukup dengan beberapa
fitur seperti :
- Input data site (MCC, MNC, LAC, ID, Longitude dan Latitude site)
secara manual sesuai data site yang kita miliki. Dan ini yang aku
lewati.
- Dapat merekam data RSSI, menyimpannya dan meng-convertnya ke bentuk file XML, CVS dan KML untuk dianalisa lebih lanjut.
- Dapat me-replay data yang telah rekam langsung dari HP.
- Dapat memperkirakan coverage dari suatu cell.
- Dan yang pasti gratis


Tampilan RF Signal Tracker
Update !!!
Untuk pengolahan data RF Signal Tracker menggunakan MapInfo, bisa dibuka
di sini.
Untuk dapat menjalankan aplikasi ini maka yang dibutuhkan adalah :
- HP dengan operating system Android dari hasil kerja halal
 . Untuk HP dengan O/S Blackberry atau IOS, saya kurang tahu karena
tidak punya. Kalau ada yang mau nyumbang HP Blackberry atau IOS dengan
senang hati saya terima
. Untuk HP dengan O/S Blackberry atau IOS, saya kurang tahu karena
tidak punya. Kalau ada yang mau nyumbang HP Blackberry atau IOS dengan
senang hati saya terima 
- Aplikasi RF Signal Tracker yang dapat didownload secara gratis (tapi
tarif data karena download tetap jalan) dari android market (http://market.android.com/App/tools)
dan search RF Signal Tracker. Bagi yang masih awam dengan android, bisa
langsung masuk ke aplikasi Market yang telah ada di HP Android
masing-masing.
Sejak minggu kemarin, Menu Market Android berubah menjadi Google Play di HP Android.
Versi terakhir adalah RF Signal Tracker versi 2.4.1 tetapi baca di web pembuatnya akan segera keluar 2.4.2
Pembuatan data site :
Sesuai petunjuk di
http://sites.google.com/site/androiddevelopmentproject/home/rf-signal-tracker yang pertama disiapkan adalah data site. Caranya adalah :
- Buka aplikasi notepad di PC.
- Pada baris pertama, masukkan data ini : mcc,mnc,lac,ci,latitude,longitude
- Pada baris selanjutnya, masukkan data tiap cell sesuai urutan di point b.
- MCC : 510 (Untuk Indonesia)
- MNC : 01 (Misal Untuk Operator Indosat)
- LAC : Local Area Code
- CI : Cell ID Code
- Latitude : Garis Lintang
- Longitude : Garis Bujur
- Hasil file-nya seperti ini untuk GSM/DCS :
mcc,mnc,lac,ci,latitude,longitude
510,01,28993,35234,-3.35858,102.44979
510,01,28993,35235,-3.35858,102.44979
510,01,28993,35236,-3.35858,102.44979
510,01,28993,35227,-3.45647,102.63289
510,01,28993,35228,-3.45647,102.63289
510,01,28993,35229,-3.45647,102.63289
Dan untuk 3G/WCDMA, misalnya :
510,01,51101,29221,-3.27516,102.90281
510,01,51101,29222,-3.27516,102.90281
510,01,51101,29223,-3.27516,102.90281
510,01,51101,29211,-3.32104,102.82963
510,01,51101,29212,-3.32104,102.82963
510,01,51101,29213,-3.32104,102.82963
510,01,51101,29141,-3.26561,102.91903
510,01,51101,29142,-3.26561,102.91903
510,01,51101,29143,-3.26561,102.91903
- Perlu diingat, 1 site GSM/DCS/3G memiliki 3 cell/sektor. Jadi ketiga
cell/sektor tersebut juga harus diinput. Dari data di atas, untuk site
yang sama (ditunjukkan dengan koordinat latitude/longitude yang sama)
terlihat hanya berbeda di data CI saja untuk ketiga cell-nya.
- Save As file di atas dalam format .CVS. Simpan dengan nama terserah.
- Sambungkan kabel data PC ke HP android. Pilih USB Selected.
- Pilih Connect USB Storage.
- Copy-kan file CSV yang telah dibuat ke folder rfsignaldata di HP Android kita.
- Done.
Jika kita tidak memiliki akses/informasi tentang data MCC, MNC, LAC
dan CI maka kita bisa membuatnya secara manual. Dan pertama yang
dibutuhkan adalah :
- Kita harus tahu site/tower tersebut milik operator siapa.
- Memiliki GPS untuk mencatat data koordinat tower tersebut.
Untuk mengisi data tersebut, yang perlu diingat adalah :
- MCC/Mobile Country Code yang berarti kode negara, untuk Indonesia yaitu : 510
- MNC/Mobile Network Code yang berarti kode untuk tiap operator,
misalnya : 01 untuk Indosat, 10 untuk Telkomsel dan 11 untuk XL Axiata.
- LAC/Local Area Code, kode area seluler. Untuk mengetahui LAC dan CI,
ada banyak aplikasi di Android Market/Google Play yang bisa digunakan.
Misalnya di aplikasi android Antennas akan ditemukan informasi LAC dan
CID di bagian bawahnya.
- CI/Cell ID. Untuk mengetahui CI, sama dengan cara LAC. Sekedar
diketahui, dalam satu site biasanya terdiri dari 3 sektor yang memiliki
CI berurutan dari sektor 1 sampai 3.
Penomorannya pun unik, tinggal melihat digit terakhir dari CI
tersebut maka kita akan tahu di-handle oleh sektor berapa, misalnya :
Untuk sektor 1 digit terakhir CI adalah 1 atau 4 atau 7. Sektor 2 dengan
digit terakhir 2 atau 5 atau 8. Sektor 3 dengan digit CI terakhir
adalah 3, 6 dan 9. Sehingga dalam satu site, secara berurutan, penomoran
CI dari sektor 1 sampai 3 bisa : xxxx1, xxxx2, xxxx3 atau xxxx4, xxxx5,
xxxx6 atau xxxx7, xxxx8, xxxx9.
Sebagai informasi kecil, jika dalam satu site terdapat GSM dan DCS
atau bahkan 3G maka bisa terdiri dari lebih dari 3 sektor dalam site
yang sama. Nah, penomoran CI di atas bisa berbeda. Misalnya untuk GSM
dari aabb1, aabb2, aabb3 sedangkan DCS memakai nomor bisa
ccdd4,ccdd5,ccdd6. Demikian pulan untuk 3G.
Terakhir, data koordinat site telah kita dapatkan dari GPS. Sehingga kita pun bisa membuat file .CSV seperti contoh di atas.
Setting di HP :
- Buka aplikasi RFSignalTracker
- Klik tombol Menu di HP.
- Pilih Preferences. Di Pilihan Site Database, pilih Local. Pilihan
ini akan membuat aplikasi akan mencari database site ke file yang kita
buat, bukan ke data Google atau OpenCellID karena mungkin data site kita
tidak terdapat di Google maupun OpenCellID.
- Di Preference juga kita bisa mengaktifkan banyak hal. Misalnya :
Unit of Measure pilih metric, Centang di Show signal strength, Sector
Coverage, Show Serving Cell, mengaktifkan Vibrate/Sound ketika terjadi
Hand Over.
- Keluar dari menu Preference dengan menekan tombol Back di HP.
- Pilih DB yang memiliki icon koin bertumpuk di sudut kanan atas.
- Pilih Import site record. Dan pilih nama file CSV yang telah kita buat sebelumnya.
Penggunaan :
- Aktifkan GPS di HP kita.
- Buka RFSignalTracker
- Klik Map
- Tunggu beberapa saat sampai GPS telah mengunci lokasi kita.
- Setelah terkunci, Done!!!
- Di bagian bawah Halaman Map akan terdapat beberapa informasi seperti
: LAC/CID, Site bearing/berapa derajat arah kita/HP ke site, Site
Dist/berapa km jarak kita ke site, dll.

Penggunaan RF Tracker Signal
Dari gambar di atas terlihat, lokasi HP kita terletak antara CI
56639 dan 36141 dengan RSSI -91 dBm dan yang aktif saat itu adalah CI
56639.
- Jika akan drive test, tinggal klik Tombol RF di pojok kiri bawah
halaman Map sehingga timbul warna hijau. Dan kita dapat mulai drive
test.
- Setelah selesai kita drive test, klik lagi tombol RF dan warna hijau
akan mati. Hasil drive test bisa disimpan dalam file XML, CSV atau KML
sehingga bisa kita load di Google Earth.
- Hasil drive test, dapat kita putar ulang dengan klik Rec di sebelah Map.

Hasil Replay Record
Gambar di atas menunjukkan replay dari hasil drivetest sebelumnya.
245 menunjukkan total terdapat 245 titik/dot dan sekarang berada di
titik 104.
- File KML dapat kita buka di GoogleEarth dan memberikan gambaran
ringkas tentang coverage dan RSSI sepanjang drive test yang kita
lakukan.
- File CVS dan XML dapat dibuka menggunakan Excel untuk kepentingan
analisa lebih lanjut seperti di lokasi mana sinyal masih lemah.
Semoga bermanfaat…..
UPDATE : Cellname sekarang bisa ditampilkan
Di Update yang terbaru, RF Signal Tracker sudah bisa menampilkan
Cellname. Jadi kita tidak usah capek – capek memperkirakan site mana
yang sedang ditampilkan di RF Signal Tracker.
Caranya :
Cukup tambahkan satu kolom “cellname” di file CSV dan isikan nama
setiap cell atau sektornya, sehingga file CSV misalnya menjadi :
mcc,mnc,lac,ci,latitude,longitude,cellname
510,01,28993,35234,-3.35858,102.44979, Air Dingin 1
510,01,28993,35235,-3.35858,102.44979, Air Dingin 2
510,01,28993,35236,-3.35858,102.44979, Air Dingin 3
510,01,28993,35227,-3.45647,102.63289, Sumber Bening 1
510,01,28993,35228,-3.45647,102.63289, Sumber Bening 2
Kemudian tinggal upload lagi file CSV yang baru ini. Dan saat RF Signal Tracker dijalankan, hasilnya seperti berikut :
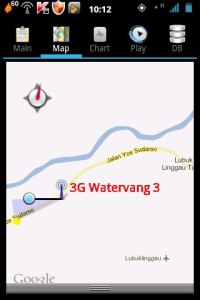
Tampilan Cellname
Sekarang kita bisa tahu sektor dari tower mana yang menghandle sinyal di HP kita…..
Selesai……..
sumber : http://ekoyw.wordpress.com
BACA JUGA BERITA MENARIK LAINNYA SOBAT :
Dalam tulisan sebelumnya, aku sempat kecewa dengan RF Signal Tracker
yang belum berfungsi di Mbak Andro ku. Ternyata setelah baca sana-sini,
ada yang terlewatkan saat setting. Tepok jidat !!!!
RF Signal Tracker adalah salah satu dari beberapa aplikasi berbasis
android yang bisa digunakan untuk drive test sinyal seluler. Meski
mungkin tidak selengkap TEMS, aplikasi ini sudah cukup dengan beberapa
fitur seperti :
- Input data site (MCC, MNC, LAC, ID, Longitude dan Latitude site)
secara manual sesuai data site yang kita miliki. Dan ini yang aku
lewati.
- Dapat merekam data RSSI, menyimpannya dan meng-convertnya ke bentuk file XML, CVS dan KML untuk dianalisa lebih lanjut.
- Dapat me-replay data yang telah rekam langsung dari HP.
- Dapat memperkirakan coverage dari suatu cell.
- Dan yang pasti gratis


Tampilan RF Signal Tracker
Update !!!
Untuk pengolahan data RF Signal Tracker menggunakan MapInfo, bisa dibuka
di sini.
Untuk dapat menjalankan aplikasi ini maka yang dibutuhkan adalah :
- HP dengan operating system Android dari hasil kerja halal
 . Untuk HP dengan O/S Blackberry atau IOS, saya kurang tahu karena
tidak punya. Kalau ada yang mau nyumbang HP Blackberry atau IOS dengan
senang hati saya terima
. Untuk HP dengan O/S Blackberry atau IOS, saya kurang tahu karena
tidak punya. Kalau ada yang mau nyumbang HP Blackberry atau IOS dengan
senang hati saya terima 
- Aplikasi RF Signal Tracker yang dapat didownload secara gratis (tapi
tarif data karena download tetap jalan) dari android market (http://market.android.com/App/tools)
dan search RF Signal Tracker. Bagi yang masih awam dengan android, bisa
langsung masuk ke aplikasi Market yang telah ada di HP Android
masing-masing.
Sejak minggu kemarin, Menu Market Android berubah menjadi Google Play di HP Android.
Versi terakhir adalah RF Signal Tracker versi 2.4.1 tetapi baca di web pembuatnya akan segera keluar 2.4.2
Pembuatan data site :
Sesuai petunjuk di
http://sites.google.com/site/androiddevelopmentproject/home/rf-signal-tracker yang pertama disiapkan adalah data site. Caranya adalah :
- Buka aplikasi notepad di PC.
- Pada baris pertama, masukkan data ini : mcc,mnc,lac,ci,latitude,longitude
- Pada baris selanjutnya, masukkan data tiap cell sesuai urutan di point b.
- MCC : 510 (Untuk Indonesia)
- MNC : 01 (Misal Untuk Operator Indosat)
- LAC : Local Area Code
- CI : Cell ID Code
- Latitude : Garis Lintang
- Longitude : Garis Bujur
- Hasil file-nya seperti ini untuk GSM/DCS :
mcc,mnc,lac,ci,latitude,longitude
510,01,28993,35234,-3.35858,102.44979
510,01,28993,35235,-3.35858,102.44979
510,01,28993,35236,-3.35858,102.44979
510,01,28993,35227,-3.45647,102.63289
510,01,28993,35228,-3.45647,102.63289
510,01,28993,35229,-3.45647,102.63289
Dan untuk 3G/WCDMA, misalnya :
510,01,51101,29221,-3.27516,102.90281
510,01,51101,29222,-3.27516,102.90281
510,01,51101,29223,-3.27516,102.90281
510,01,51101,29211,-3.32104,102.82963
510,01,51101,29212,-3.32104,102.82963
510,01,51101,29213,-3.32104,102.82963
510,01,51101,29141,-3.26561,102.91903
510,01,51101,29142,-3.26561,102.91903
510,01,51101,29143,-3.26561,102.91903
- Perlu diingat, 1 site GSM/DCS/3G memiliki 3 cell/sektor. Jadi ketiga
cell/sektor tersebut juga harus diinput. Dari data di atas, untuk site
yang sama (ditunjukkan dengan koordinat latitude/longitude yang sama)
terlihat hanya berbeda di data CI saja untuk ketiga cell-nya.
- Save As file di atas dalam format .CVS. Simpan dengan nama terserah.
- Sambungkan kabel data PC ke HP android. Pilih USB Selected.
- Pilih Connect USB Storage.
- Copy-kan file CSV yang telah dibuat ke folder rfsignaldata di HP Android kita.
- Done.
Jika kita tidak memiliki akses/informasi tentang data MCC, MNC, LAC
dan CI maka kita bisa membuatnya secara manual. Dan pertama yang
dibutuhkan adalah :
- Kita harus tahu site/tower tersebut milik operator siapa.
- Memiliki GPS untuk mencatat data koordinat tower tersebut.
Untuk mengisi data tersebut, yang perlu diingat adalah :
- MCC/Mobile Country Code yang berarti kode negara, untuk Indonesia yaitu : 510
- MNC/Mobile Network Code yang berarti kode untuk tiap operator,
misalnya : 01 untuk Indosat, 10 untuk Telkomsel dan 11 untuk XL Axiata.
- LAC/Local Area Code, kode area seluler. Untuk mengetahui LAC dan CI,
ada banyak aplikasi di Android Market/Google Play yang bisa digunakan.
Misalnya di aplikasi android Antennas akan ditemukan informasi LAC dan
CID di bagian bawahnya.
- CI/Cell ID. Untuk mengetahui CI, sama dengan cara LAC. Sekedar
diketahui, dalam satu site biasanya terdiri dari 3 sektor yang memiliki
CI berurutan dari sektor 1 sampai 3.
Penomorannya pun unik, tinggal melihat digit terakhir dari CI
tersebut maka kita akan tahu di-handle oleh sektor berapa, misalnya :
Untuk sektor 1 digit terakhir CI adalah 1 atau 4 atau 7. Sektor 2 dengan
digit terakhir 2 atau 5 atau 8. Sektor 3 dengan digit CI terakhir
adalah 3, 6 dan 9. Sehingga dalam satu site, secara berurutan, penomoran
CI dari sektor 1 sampai 3 bisa : xxxx1, xxxx2, xxxx3 atau xxxx4, xxxx5,
xxxx6 atau xxxx7, xxxx8, xxxx9.
Sebagai informasi kecil, jika dalam satu site terdapat GSM dan DCS
atau bahkan 3G maka bisa terdiri dari lebih dari 3 sektor dalam site
yang sama. Nah, penomoran CI di atas bisa berbeda. Misalnya untuk GSM
dari aabb1, aabb2, aabb3 sedangkan DCS memakai nomor bisa
ccdd4,ccdd5,ccdd6. Demikian pulan untuk 3G.
Terakhir, data koordinat site telah kita dapatkan dari GPS. Sehingga kita pun bisa membuat file .CSV seperti contoh di atas.
Setting di HP :
- Buka aplikasi RFSignalTracker
- Klik tombol Menu di HP.
- Pilih Preferences. Di Pilihan Site Database, pilih Local. Pilihan
ini akan membuat aplikasi akan mencari database site ke file yang kita
buat, bukan ke data Google atau OpenCellID karena mungkin data site kita
tidak terdapat di Google maupun OpenCellID.
- Di Preference juga kita bisa mengaktifkan banyak hal. Misalnya :
Unit of Measure pilih metric, Centang di Show signal strength, Sector
Coverage, Show Serving Cell, mengaktifkan Vibrate/Sound ketika terjadi
Hand Over.
- Keluar dari menu Preference dengan menekan tombol Back di HP.
- Pilih DB yang memiliki icon koin bertumpuk di sudut kanan atas.
- Pilih Import site record. Dan pilih nama file CSV yang telah kita buat sebelumnya.
Penggunaan :
- Aktifkan GPS di HP kita.
- Buka RFSignalTracker
- Klik Map
- Tunggu beberapa saat sampai GPS telah mengunci lokasi kita.
- Setelah terkunci, Done!!!
- Di bagian bawah Halaman Map akan terdapat beberapa informasi seperti
: LAC/CID, Site bearing/berapa derajat arah kita/HP ke site, Site
Dist/berapa km jarak kita ke site, dll.

Penggunaan RF Tracker Signal
Dari gambar di atas terlihat, lokasi HP kita terletak antara CI
56639 dan 36141 dengan RSSI -91 dBm dan yang aktif saat itu adalah CI
56639.
- Jika akan drive test, tinggal klik Tombol RF di pojok kiri bawah
halaman Map sehingga timbul warna hijau. Dan kita dapat mulai drive
test.
- Setelah selesai kita drive test, klik lagi tombol RF dan warna hijau
akan mati. Hasil drive test bisa disimpan dalam file XML, CSV atau KML
sehingga bisa kita load di Google Earth.
- Hasil drive test, dapat kita putar ulang dengan klik Rec di sebelah Map.

Hasil Replay Record
Gambar di atas menunjukkan replay dari hasil drivetest sebelumnya.
245 menunjukkan total terdapat 245 titik/dot dan sekarang berada di
titik 104.
- File KML dapat kita buka di GoogleEarth dan memberikan gambaran
ringkas tentang coverage dan RSSI sepanjang drive test yang kita
lakukan.
- File CVS dan XML dapat dibuka menggunakan Excel untuk kepentingan
analisa lebih lanjut seperti di lokasi mana sinyal masih lemah.
Semoga bermanfaat…..
UPDATE : Cellname sekarang bisa ditampilkan
Di Update yang terbaru, RF Signal Tracker sudah bisa menampilkan
Cellname. Jadi kita tidak usah capek – capek memperkirakan site mana
yang sedang ditampilkan di RF Signal Tracker.
Caranya :
Cukup tambahkan satu kolom “cellname” di file CSV dan isikan nama
setiap cell atau sektornya, sehingga file CSV misalnya menjadi :
mcc,mnc,lac,ci,latitude,longitude,cellname
510,01,28993,35234,-3.35858,102.44979, Air Dingin 1
510,01,28993,35235,-3.35858,102.44979, Air Dingin 2
510,01,28993,35236,-3.35858,102.44979, Air Dingin 3
510,01,28993,35227,-3.45647,102.63289, Sumber Bening 1
510,01,28993,35228,-3.45647,102.63289, Sumber Bening 2
Kemudian tinggal upload lagi file CSV yang baru ini. Dan saat RF Signal Tracker dijalankan, hasilnya seperti berikut :
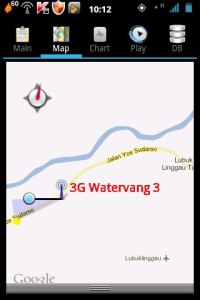
Tampilan Cellname
Sekarang kita bisa tahu sektor dari tower mana yang menghandle sinyal di HP kita…..
Selesai……..
sumber : http://ekoyw.wordpress.com